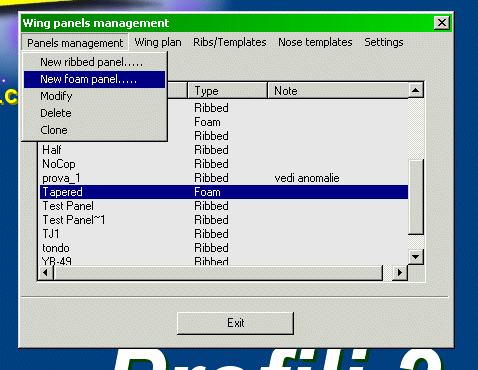Why a new Foam Wing Panel feature?
The possibility to manage 'Ribbed
wing panels' was inserted in Profili since version 2.15 Pro. But the
posibility to manage foam wing panels was missing. The only way to draw foam
cutting templates was to use the basic function included in 'Airfoil
management'.
Version 2.16 Pro offers now a new Foam Wing Panel management, similar to the
'Ribbed wing panels', but reengineered for hot wire foam cutting.
You can find here a brief description of this new feature:
-
Trapezoidal or elliptic (!!!) wing plan management
-
Templates shaping and computing uses the specified values for hot wire diameter
and foam melted thickness (kerf).
-
You can specify different airfoils and incidence angles at root and tip.
-
You can apply a different sheeting thickness for the upper and lower face of
the airfoil, and you can specify a partial sheeting.
-
Surface or internal spars manegement. New templates will be created to cut the
spars.
-
Lightening holes management. New templates will be created to cut the holes.
-
You can select between different template configurations.
-
You can specify a not null distance between templates and foam block.
-
Setting of leading edge ramps type and length
-
Setting of trailing edge ramps type and length
-
Station lines and reference holes management.
-
You can print very big templates also with your small format printer using
tiling.
-
HPGL, GCode and Optimized DXF generation
-
Offset computing for CNC milling machine
-
Creation of equispaced nose checking templates
Using this window you can create-manage foam or
ribbed wing panels:
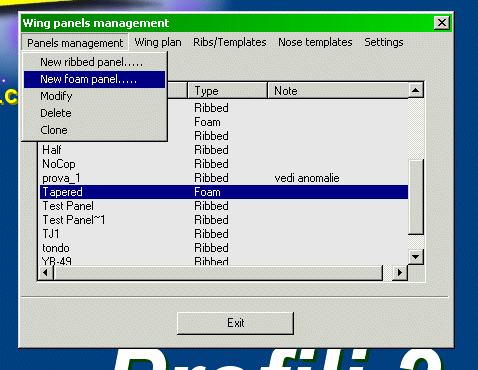
Once you created a new wing panel you can print the wing plant, the cutting
templates and of nose checking templates, on a printer without limits in its
paper format, or export them in DXF, HPGL or G-code (to drive CNC machines).
How you can create a new Wing Panel
Let's take a look at the way you can create a new wing panel.
Simply click on the 'New foam panel...' function included in the menu and a
dialog window will start in Wizard mode. You can navigate the wizard and
select to save your work once you reached the last page. You can always go back
to change the settings in all the pages, no limits at all.
Here is a fast preview of the wizard:
Wing plant setting:
In this page you can name the panel and set its plant form and size.
You can select between a trapezoidal or elliptical plant.
You must also define the swept-back and root/tip incidence, to manage wash-out.
In the lower part of the window you can see the preview of the panel you are
going to create. You can zoom it or take linear or angular measurements on it.
|
Airfoil selection:
Not a lot to say about this page, here you can select in the usual way the
root-tip airfoils and decide if math interpolation should be applied.
In the next pages you can switch from wing plant to root-tip rib drawings.
|
Sheeting settings:
You can set different sheetings for the upper and lower part of the panel.
Now you can also set a partial sheeting.
Clicking the supplied button you can automaticaly set sheeting for a Delta-box
type structure.
|
Spars setting:
This function is similar to the ribbed version.
By clicking the supplied buttons you can set immediately spars for a Delta-box
struct.
The actual (working) spar is highlighted in blue, so that you can find it
easily in the drawing.
|
Lightening holes setting:
Great news for Lightening holes too!
You can now select a rib shaped type of hole, and you can also apply the
automatic generation option. In this way Profili will create holes according to
leading edge and spars placements.
Then, if you like, you can disable this option and fine tune them in manual
way.
|
Templates configuration:
In this window you can select your template configuration
You can select among :
1. All templates with lower support base
2. Upper and lower support base
3. For CNC hot wire cutter
|
Template setting:
In this window you can define the placements of templates and panel.
|
Templates LE and TE ramps setting:
The ramps are those parts of templates driving the hot wire in e out the
cutting zone.
|
Station lines and reference holes:
You can select the station lines number and set the reference holes.
You can check the result in the graphical preview picture.
|
Template options:
The options in the left side let you to define the input-output ramps for spars
and lightening holes.
On the right side you can find the options to manage grouping of spars and
lightening holes.
|
Printing format settings:
Printing management has been totaly re-engineered.
Now the selection of the format for Drawing Sheets is free, no more limited by
your printer max paper format.
For the 3 types of drawings (wing plant, cutting templates and nose templates)
you can select 3 different sheet formats, then you can reposition the items in
the sheet (see next section) and finally print them in your preferred (or I
suppose the biggest supported by your printer...) paper format.
Profili will tile the full sheet in multiple paper if requested. Then, using
the drawn markers, you can manually assemble the printed foils to generate the
full sheet. Of you can export the drawing in DXF, HPGL or G-code.
|
Templates preview and placement:
This is a quite new feature!
You can not only flip, mirror and move the templates in the sheet, but also
cut&paste them from a sheet to another.
In this way you can optimize spaces, avoiding to waste building material, nice
feature for CNC machines.
Then the configuration can be saved, reloaded and modified one more time simply
clicking on ribs to select them and using the supplied buttons to flip, mirror
or move them.
|
Cut your templates using CNC milling:
Here is how you can see the Full set of templates (pure cutting path, ready to
cut)..
Now the unnecessary linees have been removed, the cutting path has been
optimized and the milling diameter correction has been applied.
In the next section you can see a zoomed view where you will understand better
how this correction works.
|
|
Templates (ready to cut) sheet - detail:
Here is a zoomed view of the previous drawing.
In black you can see the desired shape of the rib, in red the cutting path and
in green the milled material.
You can also see how the 'Break cutting path' function works. This is to avoid
the just cutted item goes away.
You can print this sheet (with tiling options) or export it to DXF, HPGL or
G-code file. The last one can drive 3 axis or 2.5 axis CNC milling machines.
|
If the sheet format you selected wasn't large enough to include all of the
ribs, Profili will create multiple sheets. You can then navigate among sheets
by the supplied toolbar button.
You can print (with tiling options, like for wing plant) or export these sheets
to DXF or HPGL files.
|
I hope now you can understand better how Foam Wing Panel management works, and
how it can help you.
This feature is full operative in the Professional version of Profili, but you
can use it in demo mode in the base version.
News of version 2.28: Since version 2.28 a new wizard to
generate printing and exporting as a Cad document has been added, see
Draw-Export wizard for Wing panels and
a new wizard to generate CNC cutting files as Cam projects has been added, see
Cam cutting wizard for Wing panels
|